حتماً برای شما هم پیش آمده که به طور اتفاقی فایلهای مهم خود را در نرمافزارهای آفیس مثل ورد، اکسل یا پاورپوینت از دست دادهاید. این اتفاق میتواند به دلایل مختلفی مانند حذف اشتباهی، کرش کردن سیستم یا فراموشی در ذخیره کردن پیش بیاید. در این شرایط، به نظر میرسد که بهترین راه حل استفاده […]
حتماً برای شما هم پیش آمده که به طور اتفاقی فایلهای مهم خود را در نرمافزارهای آفیس مثل ورد، اکسل یا پاورپوینت از دست دادهاید. این اتفاق میتواند به دلایل مختلفی مانند حذف اشتباهی، کرش کردن سیستم یا فراموشی در ذخیره کردن پیش بیاید. در این شرایط، به نظر میرسد که بهترین راه حل استفاده از نرمافزارهای بازیابی پیچیده است، اما در حقیقت میتوانید بدون نیاز به این ابزارهای حرفهای و گرانقیمت، فایلهای آفیس خود را بازیابی کنید. در این مقاله، ما به شما روشهای ساده و مؤثری را معرفی میکنیم که با استفاده از آنها میتوانید به راحتی فایلهای پاکشدهی خود را برگردانید. این روشها برای کاربران خانگی و حتی کسانی که تجربه کمتری در زمینه بازیابی فایل دارند، بسیار مفید و قابل استفاده هستند. پس با ما همراه باشید تا این تکنیکها را یاد بگیرید و نگران از دست دادن فایلهای مهم خود نباشید!
اگر بهطور ناخواسته یک فایل آفیس مهم را حذف کردهاید، نگران نباشید! در بسیاری از موارد، فایلهای حذفشده بهراحتی میتوانند از سطل بازیافت ویندوز بازیابی شوند. این روش یکی از سادهترین و سریعترین راهها برای بازگرداندن فایلهای پاکشده بدون نیاز به نرمافزارهای پیچیده است. در این مطلب، به شما نحوه بازیابی فایلهای آفیس از سطل بازیافت را گام به گام توضیح میدهیم.
باز کردن سطل بازیافت ویندوز
برای شروع، بهسادگی بر روی آیکون سطل بازیافت در دسکتاپ کلیک کنید تا وارد پنجره سطل بازیافت شوید.
جستجوی فایلهای آفیس
در پنجره سطل بازیافت، فایلهای حذفشده را جستجو کنید. این فایلها معمولاً با پسوندهایی مانند .docx برای Word، .xlsx برای Excel و .pptx برای PowerPoint مشخص میشوند.
انتخاب فایلهای مورد نظر
پس از یافتن فایلهای آفیس مورد نظر، بر روی آنها کلیک راست کنید و گزینه بازگرداندن (Restore) را انتخاب کنید. فایلهای بازیابیشده به محل اولیه ذخیرهسازی خود باز خواهند گشت.
چک کردن مجدد محل ذخیرهسازی فایل
بعد از بازگرداندن فایلها، بررسی کنید که آیا به مکان قبلی خود بازگشتهاند یا خیر. معمولاً این فایلها در همان فولدری که قبلاً ذخیره شده بودند قرار میگیرند.
عدم تخلیه سطل بازیافت: اگر هنوز فایلهای حذفشده در سطل بازیافت هستند، به هیچ وجه آن را تخلیه نکنید، زیرا پس از تخلیه، امکان بازیابی فایلها به این روش وجود ندارد.
بررسی سطل بازیافت در صورتی که سطل خالی است: اگر متوجه شدید که سطل بازیافت شما خالی است، ممکن است فایلها بهطور دائم حذف شده باشند. در این صورت، میتوانید از روشهای دیگر مانند استفاده از نرمافزارهای بازیابی فایل استفاده کنید.
ساده و سریع: این روش یکی از سریعترین و سادهترین راهها برای بازیابی فایلهای حذفشده است.
بدون نیاز به نرمافزار جانبی: نیازی به نصب نرمافزارهای پیچیده و حرفهای ندارید.
کم هزینه: در بسیاری از موارد، فایلها بهطور کامل و بدون هزینه اضافی بازگردانی میشوند.
با استفاده از این روشهای ساده، شما میتوانید به راحتی و سریع فایلهای آفیس حذفشده خود را بازگردانید و دیگر نگران از دست رفتن اطلاعات مهم نباشید. البته اگر فایلهای شما از سطل بازیافت حذف شده باشند، باید به دنبال روشهای پیشرفتهتری برای بازیابی آنها باشید.
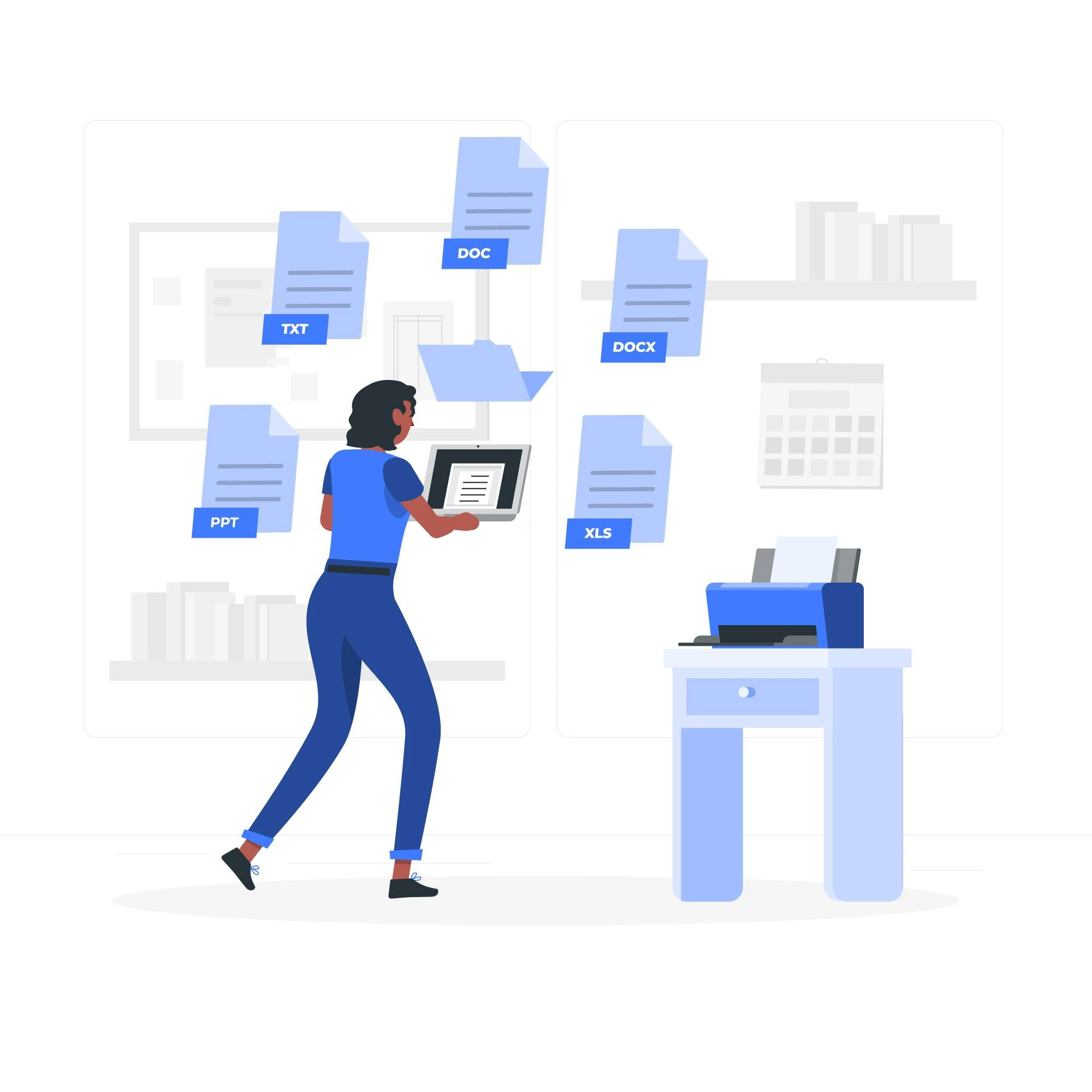
بازیابی فایلهای آفیس حذفشده بدون داشتن پشتیبانگیری قبلی ممکن است به نظر چالشبرانگیز برسد، اما خوشبختانه روشهایی وجود دارند که به شما امکان میدهند حتی بدون نسخه پشتیبان، فایلهای مهم خود را بازگردانید. در این مطلب، به معرفی چندین روش ساده و مؤثر برای بازگرداندن فایلهای آفیس میپردازیم که نیاز به پشتیبانگیری قبلی نداشته باشند.
ویندوز بهطور خودکار از برخی فایلها نسخههای پشتیبان ذخیره میکند، که میتواند به شما در بازیابی نسخههای قبلی فایلها کمک کند. برای این کار:
گام اول: بر روی فایل حذفشده یا پوشه مربوطه کلیک راست کنید.
گام دوم: گزینه Properties را انتخاب کنید.
گام سوم: به تب Previous Versions بروید. در این بخش، نسخههای قبلی فایلها و پوشهها که توسط ویندوز ذخیره شدهاند، نمایش داده میشوند.
گام چهارم: یکی از نسخههای موجود را انتخاب کنید و گزینه Restore را بزنید تا فایل به حالت قبلی بازگردد.
این روش برای بازیابی فایلهایی که بهطور تصادفی حذف شدهاند یا دچار مشکل شدهاند، بسیار مفید است.
یکی از ویژگیهای کاربردی که مایکروسافت آفیس ارائه میدهد، AutoSave یا ذخیرهسازی خودکار است. این ویژگی به شما کمک میکند حتی اگر فایل آفیس خود را ذخیره نکردهاید و به اشتباه آن را بستهاید، بتوانید نسخههای قبلی آن را بازیابی کنید. برای این کار:
هنگام باز کردن نرمافزار آفیس (مانند Word، Excel یا PowerPoint)، بهطور خودکار آخرین نسخههای ذخیرهشده فایل شما در قسمت Document Recovery نمایش داده میشود.
شما میتوانید یکی از این نسخهها را انتخاب کرده و آن را باز کنید.
یکی از سادهترین و سریعترین روشها برای بازگرداندن فایلهای آفیس حذفشده، استفاده از سطل بازیافت ویندوز است. پس از حذف یک فایل، معمولاً به مدت زمانی مشخص در سطل بازیافت باقی میماند. برای بازیابی:
گام اول: به سطل بازیافت ویندوز بروید.
گام دوم: فایلهای حذفشده آفیس را جستجو کنید.
گام سوم: پس از پیدا کردن فایلها، روی آنها راستکلیک کرده و گزینه Restore را انتخاب کنید.
مایکروسافت آفیس برای جلوگیری از از دست دادن اطلاعات، فایلهای موقتی از تمام مستندات خود ذخیره میکند. این فایلها میتوانند در مواقعی که فایل اصلی آسیب دیده یا حذف شده است، مفید باشند. برای جستجو در این فایلها:
به پوشه Temp (پوشه موقت ویندوز) بروید. معمولاً این پوشه در مسیر C:\Users[Username]\AppData\Local\Temp قرار دارد.
فایلهای با پسوندهای .tmp یا .asd مربوط به آفیس را جستجو کنید.
این فایلها را باز کنید و در صورت نیاز، آنها را به فرمت اصلی خود (مانند .docx یا .xlsx) ذخیره کنید.
اگر هیچ یک از روشهای بالا جواب نداد و فایلهای شما از سطل بازیافت یا نسخههای قبلی حذف شدهاند، میتوانید از نرمافزارهای بازیابی فایل استفاده کنید. ابزارهایی مانند Recuva و Disk Drill میتوانند فایلهای پاکشده از هارد دیسک را اسکن کرده و آنها را بازیابی کنند. این نرمافزارها قادرند فایلهای آفیس را بازگردانی کنند حتی زمانی که پشتیبانگیری قبلی نداشتهاید.
سرعت عمل: اگر فایلهای خود را بهطور ناخواسته حذف کردهاید، هرچه سریعتر اقدام به بازیابی کنید. در صورتی که فایلها برای مدت طولانی از حافظه حذف شوند، احتمال بازیابی آنها کاهش مییابد.
حفظ نظم: بهطور مرتب از فایلهای مهم خود پشتیبانگیری کنید تا در آینده در صورت بروز مشکل، بتوانید به راحتی آنها را بازگردانید.
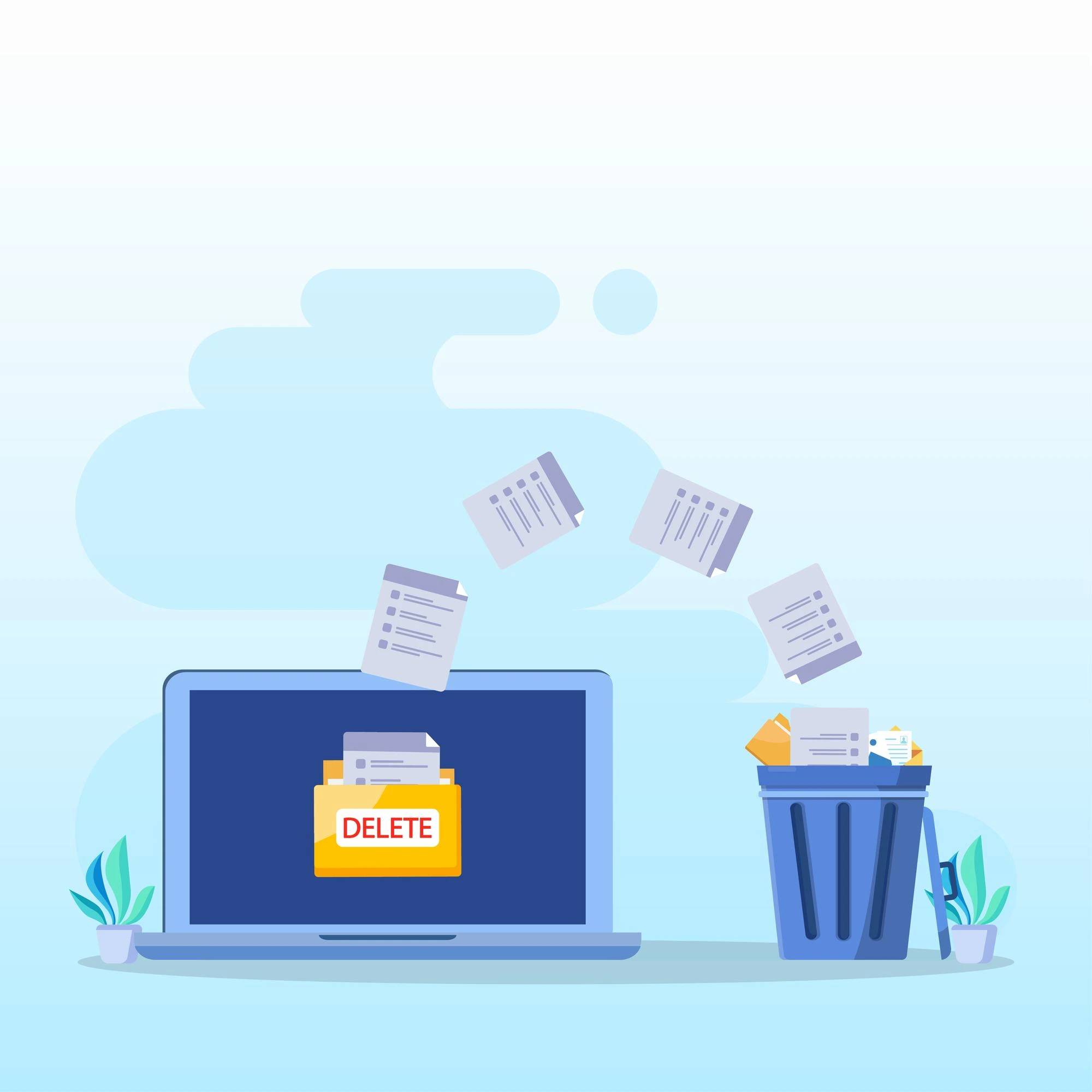
از دست دادن یک فایل آفیس میتواند تجربهای ناخوشایند باشد، اما خوشبختانه ویندوز ابزارهایی قدرتمند دارد که به شما کمک میکند تا فایلهای حذفشده یا از دست رفته خود را بازیابی کنید. در این مطلب، به معرفی روشهای مختلفی میپردازیم که با استفاده از قابلیتهای داخلی ویندوز، میتوانید فایلهای آفیس خود را بدون نیاز به نرمافزارهای پیچیده و جانبی بازگردانید.
اولین و سادهترین راه برای بازگرداندن فایلهای حذفشده آفیس، استفاده از سطل بازیافت ویندوز است. زمانی که یک فایل را حذف میکنید، ویندوز بهطور پیشفرض آن را به سطل بازیافت منتقل میکند تا در صورت نیاز، بتوانید آن را بازیابی کنید.
گام اول: به آیکون سطل بازیافت در دسکتاپ بروید و روی آن کلیک کنید.
گام دوم: فایلهای آفیس خود را جستجو کنید.
گام سوم: بر روی فایل مورد نظر راستکلیک کرده و گزینه Restore را انتخاب کنید تا فایل به محل اولیه خود بازگردد.
این روش سریعترین و سادهترین راه برای بازیابی فایلهای آفیس است.
ویندوز بهطور خودکار از برخی فایلها نسخههای پشتیبان ذخیره میکند. اگر نسخههای قبلی فایلهای آفیس شما از دست رفته یا آسیب دیدهاند، میتوانید از قابلیت نسخههای قبلی ویندوز استفاده کنید تا فایلها را بازگردانید.
گام اول: بر روی فایل یا پوشهای که فایلهای آفیس شما در آن قرار داشتند، کلیک راست کنید.
گام دوم: گزینه Properties را انتخاب کنید.
گام سوم: به تب Previous Versions بروید. در این بخش، نسخههای قبلی فایلها و پوشهها که ویندوز بهطور خودکار ذخیره کرده است، نمایش داده میشود.
گام چهارم: نسخه مورد نظر را انتخاب کرده و گزینه Restore را بزنید تا فایل به حالت قبلی بازگردد.
این روش برای زمانی که فایلهای شما بهطور تصادفی تغییر داده شدهاند یا آسیب دیدهاند، بسیار مفید است.
نرمافزارهای آفیس مانند Word، Excel و PowerPoint معمولاً فایلهای اخیر خود را ذخیره میکنند تا در صورت نیاز بتوانید آنها را به سرعت بازیابی کنید. اگر بهطور تصادفی یک فایل آفیس را بستهاید و ذخیره نکردهاید، ممکن است با استفاده از این تاریخچه بتوانید آن را بازیابی کنید.
گام اول: نرمافزار آفیس (مانند Word) را باز کنید.
گام دوم: به منوی File بروید و گزینه Recent را انتخاب کنید.
گام سوم: در لیست فایلهای اخیر، فایل حذفشده یا بستهشده را پیدا کرده و آن را باز کنید.
اگر ویژگی System Restore یا File History را در ویندوز فعال کردهاید، میتوانید از این قابلیتها برای بازیابی فایلهای آفیس استفاده کنید. این ابزارها بهطور خودکار نسخههای قبلی فایلهای شما را ذخیره کرده و امکان بازگرداندن آنها را فراهم میکنند.
گام اول: به پوشهای که فایلهای آفیس شما در آن قرار داشتند، بروید.
گام دوم: روی پوشه مورد نظر راستکلیک کرده و گزینه Restore previous versions را انتخاب کنید.
گام سوم: نسخه مورد نظر را انتخاب کنید و گزینه Restore را بزنید.
نرمافزارهای آفیس بهطور پیشفرض از قابلیت AutoSave (ذخیره خودکار) پشتیبانی میکنند که میتواند در مواقع بحرانی به کمک شما بیاید. اگر در حین کار با آفیس، سیستم خاموش شود یا فایل بهطور ناگهانی بسته شود، نسخههای ذخیرهشده خودکار میتوانند به شما در بازیابی فایل کمک کنند.
پس از باز کردن نرمافزار آفیس (مثل Word یا Excel)، بهطور خودکار آخرین نسخههای ذخیرهشده فایل شما در قسمت Document Recovery نمایش داده میشود.
شما میتوانید یکی از این نسخهها را انتخاب کرده و آن را باز کنید.
فعال کردن ویژگیهای ذخیره خودکار: برای پیشگیری از از دست دادن اطلاعات، حتماً ویژگیهای AutoSave و File History را فعال کنید.
نگهداری از نسخههای پشتیبان: همیشه بهطور منظم از فایلهای مهم خود پشتیبان تهیه کنید تا در صورت بروز مشکل، بتوانید به راحتی آنها را بازیابی کنید.
سرعت عمل: هرچه سریعتر برای بازیابی فایلهای آفیس از دست رفته اقدام کنید، شانس بازیابی بیشتر خواهد بود.

یکی از ویژگیهای بسیار مفید در نرمافزارهای آفیس، ذخیرهسازی خودکار یا AutoSave است که به کاربران این امکان را میدهد تا بدون نگرانی از دست دادن اطلاعات مهم، به راحتی فایلهای خود را بازیابی کنند. این قابلیت بهویژه در مواقعی که بهطور ناخواسته فایلها بسته میشوند یا سیستم دچار مشکل میشود، میتواند نجاتدهنده باشد. در این مطلب، به شما نشان خواهیم داد که چگونه میتوانید فایلهای آفیس خود را با استفاده از نسخههای پیشفرض ذخیرهشده در نرمافزارهای آفیس بازیابی کنید.
نرمافزارهای آفیس مانند Word، Excel و PowerPoint بهطور خودکار نسخههای پیشنویس از فایلهای شما را ذخیره میکنند، حتی اگر شما آنها را ذخیره نکرده باشید. این نسخههای ذخیرهشده به شما این امکان را میدهند که پس از بسته شدن غیرمنتظره فایل، آن را بازیابی کنید.
گام اول: نرمافزار آفیس (مانند Word) را باز کنید.
گام دوم: اگر فایل بهطور غیرمنتظره بسته شده باشد، پس از باز کردن مجدد نرمافزار، به بخش Document Recovery خواهید رفت.
گام سوم: نسخههای خودکار ذخیرهشده فایل شما در این بخش نمایش داده میشوند. شما میتوانید نسخهای از فایل که میخواهید بازیابی کنید را انتخاب کرده و آن را باز کنید.
اگر فایل شما بهطور ناگهانی بسته شده و شما نتواستهاید آن را ذخیره کنید، نرمافزار آفیس نسخههایی از آن را در بخش File Recovery ذخیره میکند.
گام اول: برنامه آفیس (مثلاً Word یا Excel) را مجدداً باز کنید.
گام دوم: به قسمت Recent یا Recent Documents در منوی File بروید.
گام سوم: در صورتی که فایل بهطور خودکار بازیابی شده باشد، نسخه آن در اینجا نشان داده میشود. شما میتوانید آن را باز کرده و ذخیره کنید.
اگر نسخهای از فایل خود را در Document Recovery پیدا نکردید، ممکن است نسخههای ذخیرهشده خودکار در پوشههای موقت سیستم شما ذخیره شده باشند. این فایلها معمولاً با پسوندهایی مانند .asd یا .wbk ذخیره میشوند.
گام اول: به پوشه Temp ویندوز بروید. این پوشه معمولاً در مسیر C:\Users\[Your Username]\AppData\Local\Temp قرار دارد.
گام دوم: در این پوشه، فایلهایی با پسوندهایی مانند .asd (برای Word) یا .wbk (برای Word Backup) پیدا کنید.
گام سوم: این فایلها را باز کنید و اگر فایل مورد نظر شما در میان آنها بود، آن را باز کرده و به فرمت اصلی ذخیره کنید.
برای جلوگیری از از دست دادن اطلاعات در آینده، توصیه میشود تنظیمات ذخیرهسازی خودکار را در نرمافزارهای آفیس فعال کنید.
گام اول: در هر یک از نرمافزارهای آفیس، به بخش File بروید و گزینه Options را انتخاب کنید.
گام دوم: در پنجره جدید، به تب Save بروید.
گام سوم: اطمینان حاصل کنید که گزینه Save AutoRecover information every X minutes فعال است و زمان ذخیرهسازی خودکار را تنظیم کنید. معمولاً توصیه میشود این زمان را روی 5 دقیقه تنظیم کنید.
اگر از OneDrive برای ذخیره فایلهای آفیس خود استفاده میکنید، نسخههای قبلی فایلها بهصورت خودکار در این سرویس ذخیره میشوند. شما میتوانید با استفاده از این نسخهها، فایلهای حذفشده یا تغییر کرده را بازگردانید.
گام اول: وارد حساب OneDrive خود شوید.
گام دوم: به پوشهای که فایل آفیس شما در آن قرار داشت بروید.
گام سوم: بر روی فایل مورد نظر راستکلیک کرده و گزینه Version history را انتخاب کنید.
گام چهارم: نسخهای از فایل را که میخواهید بازیابی کنید انتخاب کرده و آن را بازگردانید.
فعال کردن AutoSave: همیشه AutoSave را فعال کنید تا در صورت وقوع مشکلات غیرمنتظره، نسخههای پیشنویس فایل شما ذخیره شوند.
ذخیرهسازی منظم: حتی اگر AutoSave فعال است، بهتر است بهطور منظم فایلهای خود را ذخیره کنید تا اطلاعات بیشتری از دست نرود.
استفاده از نسخههای قبلی: اگر از OneDrive یا سایر خدمات ذخیرهسازی ابری استفاده میکنید، به نسخههای قبلی فایلهای خود دسترسی داشته باشید تا در صورت نیاز به راحتی بازیابی شوند.

آیا تا به حال در حین کار بر روی یک فایل آفیس، سیستم بهطور ناگهانی بسته شده یا شما فراموش کردهاید فایل خود را ذخیره کنید؟ این اتفاق ممکن است برای هرکسی پیش بیاید و میتواند بسیار ناامیدکننده باشد. اما نگران نباشید! خوشبختانه، مایکروسافت آفیس و ویندوز ابزارهایی دارند که میتوانند به شما در بازیابی فایلهایی که ذخیره نشدهاند، کمک کنند. در این مطلب، با روشهای مختلف بازیابی فایلهای آفیس بدون نیاز به ذخیرهسازی قبلی آشنا خواهید شد.
یکی از ویژگیهای قدرتمند مایکروسافت آفیس، AutoRecover است که به طور خودکار از کار شما نسخههایی ذخیره میکند. اگر فراموش کردهاید فایل را ذخیره کنید یا سیستم شما بهطور ناگهانی بسته شده باشد، نسخههای خودکار ذخیرهشده به شما کمک میکنند تا فایل خود را بازیابی کنید.
گام اول: نرمافزار آفیس (مانند Word، Excel یا PowerPoint) را دوباره باز کنید.
گام دوم: پس از باز شدن نرمافزار، به بخش Document Recovery یا File Recovery بروید. در این بخش، شما نسخههای ذخیرهشده فایل خود را خواهید دید.
گام سوم: نسخهای از فایل را که میخواهید بازیابی کنید، انتخاب کرده و آن را باز کنید.
این روش بسیار سریع و ساده است و یکی از بهترین ویژگیها برای جلوگیری از از دست دادن اطلاعات است.
گاهی اوقات، حتی اگر فایل شما ذخیره نشده باشد، آفیس نسخههای موقتی از آن را در پوشههای موقت ویندوز ذخیره میکند. این نسخهها میتوانند در مواقع ضروری به شما کمک کنند.
گام اول: به پوشه Temp ویندوز بروید. این پوشه معمولاً در مسیر C:\Users\[Your Username]\AppData\Local\Temp قرار دارد.
گام دوم: در این پوشه، فایلهایی با پسوندهایی مانند .asd (برای Word) یا .wbk (برای نسخههای پشتیبان Word) پیدا خواهید کرد.
گام سوم: این فایلها را باز کنید. اگر فایل شما در میان آنها بود، میتوانید آن را به فرمت اصلی ذخیره کرده و استفاده کنید.
در صورتی که نرمافزار آفیس بهطور غیرمنتظره بسته شود، Document Recovery به شما کمک میکند تا نسخههای ذخیرهشده از فایلهای خود را بازیابی کنید. این ابزار معمولاً بهطور خودکار بعد از باز کردن مجدد نرمافزار آفیس فعال میشود.
گام اول: نرمافزار آفیس را دوباره باز کنید.
گام دوم: به بخش Document Recovery که معمولاً در سمت چپ صفحه ظاهر میشود، نگاه کنید.
گام سوم: نسخههای مختلف از فایلهای شما نمایش داده میشوند. یکی از آنها را انتخاب کرده و فایل خود را بازیابی کنید.
اگر از OneDrive برای ذخیره فایلهای خود استفاده میکنید، حتی اگر فایل را ذخیره نکردهاید، ممکن است نسخههایی از آن بهطور خودکار در این سرویس ابری ذخیره شده باشند.
گام اول: وارد حساب OneDrive خود شوید.
گام دوم: به پوشهای که فایل آفیس شما در آن قرار داشت، بروید.
گام سوم: بر روی فایل راستکلیک کرده و گزینه Version History را انتخاب کنید.
گام چهارم: نسخههای قبلی فایل را مشاهده کرده و نسخهای که میخواهید بازیابی کنید را انتخاب کنید.
اگر فایل شما بهطور خودکار ذخیره نشده باشد و نتواستهاید آن را در بخشهای بازیابی پیدا کنید، میتوانید در پوشههای AutoRecover آفیس جستجو کنید. این پوشهها معمولاً در محل نصب نرمافزار آفیس یا پوشهای تحت عنوان “Microsoft Office” ذخیره میشوند.
گام اول: به مسیر پوشه نصب آفیس یا پوشههای AutoRecover ویندوز بروید.
گام دوم: فایلهایی با پسوندهای .asd یا .wbk را جستجو کنید.
گام سوم: اگر فایل مورد نظر شما پیدا شد، آن را باز کنید و به فرمت اصلی خود ذخیره کنید.
فعال کردن AutoSave: همیشه AutoSave را در نرمافزارهای آفیس فعال کنید تا از هرگونه از دست رفتن اطلاعات جلوگیری شود.
ذخیرهسازی خودکار بهطور منظم: حتی اگر فایلها به طور خودکار ذخیره میشوند، بهتر است بهطور منظم فایلهای خود را ذخیره کنید تا از هر گونه مشکل جلوگیری شود.
استفاده از فضای ابری: استفاده از OneDrive یا دیگر سرویسهای ابری میتواند به شما کمک کند تا همیشه نسخهای از فایلهای خود در دسترس داشته باشید.
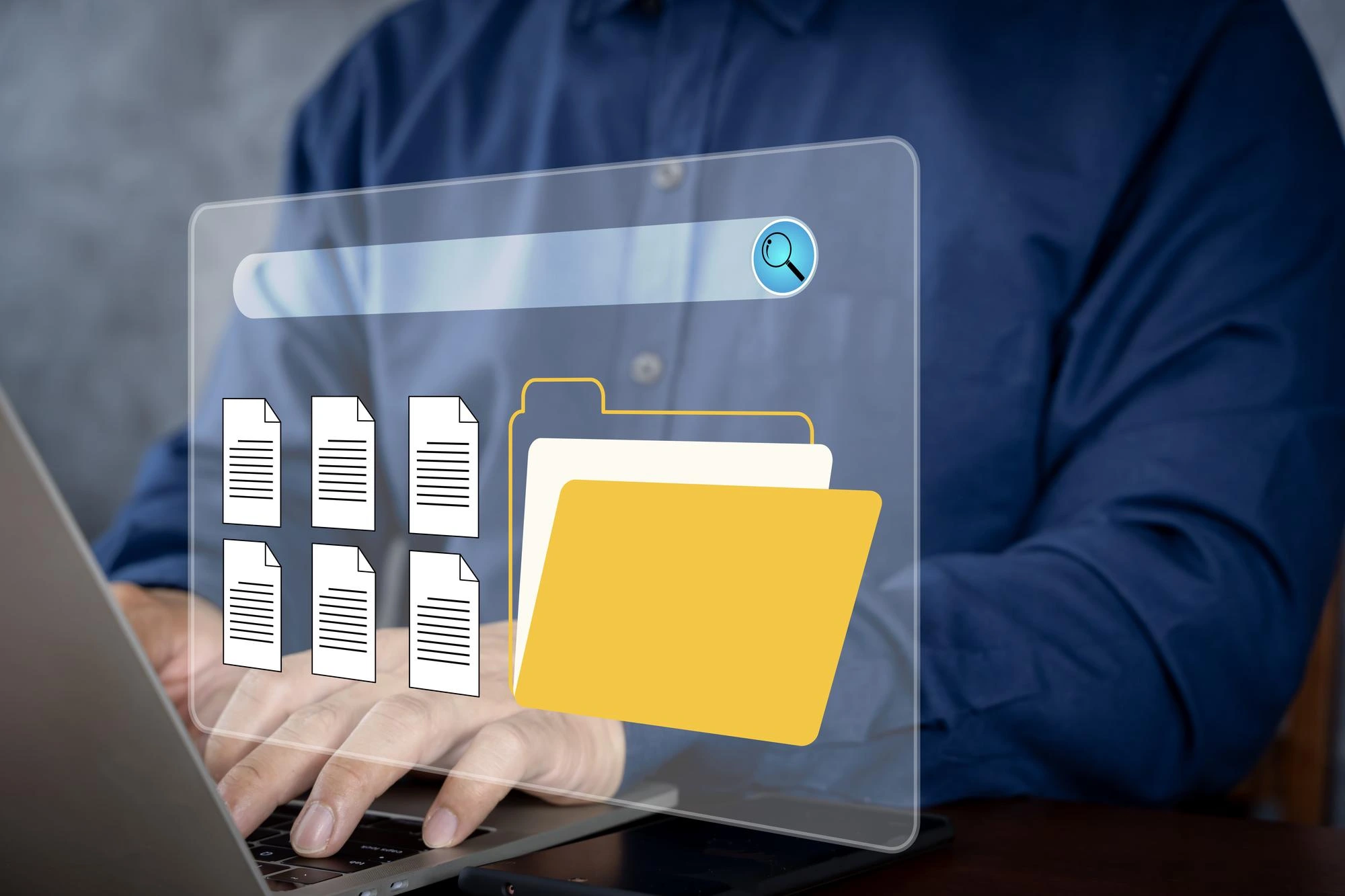
👋 مشاوره خرید!